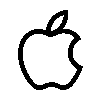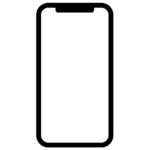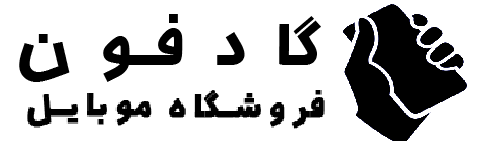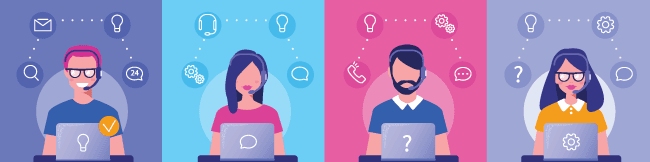اگر به فضای بیشتری برای بهروزرسانی در iPhone، iPad یا iPod touch خود نیاز دارید
اگر فضای کافی برای بهروزرسانی در دستگاه شما وجود ندارد، این را امتحان کنید.
بهروزرسانی به آخرین نسخه نرمافزار iOS یا iPadOS جدیدترین ویژگیها، بهروزرسانیهای امنیتی و رفع اشکال را ارائه میدهد. اگر پیامی نشان میدهد که فضای کافی برای دانلود و نصب بهروزرسانی وجود ندارد، فضای خود را با توصیههایی مدیریت کنید یا برای نصب بهروزرسانی به رایانه خود متصل شوید .
![]()
فضا را در iPhone، iPad یا iPod touch خود مدیریت کنید
برای ایجاد فضا در دستگاهتان، توصیهها را امتحان کنید. همچنین میتوانید برنامهها و محتوا را حذف یا حذف کنید. شما نیازی به خرید فضای ذخیره سازی iCloud بیشتری ندارید. تفاوت بین حافظه دستگاه و ذخیره سازی iCloud چیست؟
- به Settings > General > [Device] Storage بروید.
-
برای مشاهده نکات به بخش توصیه ها بروید.
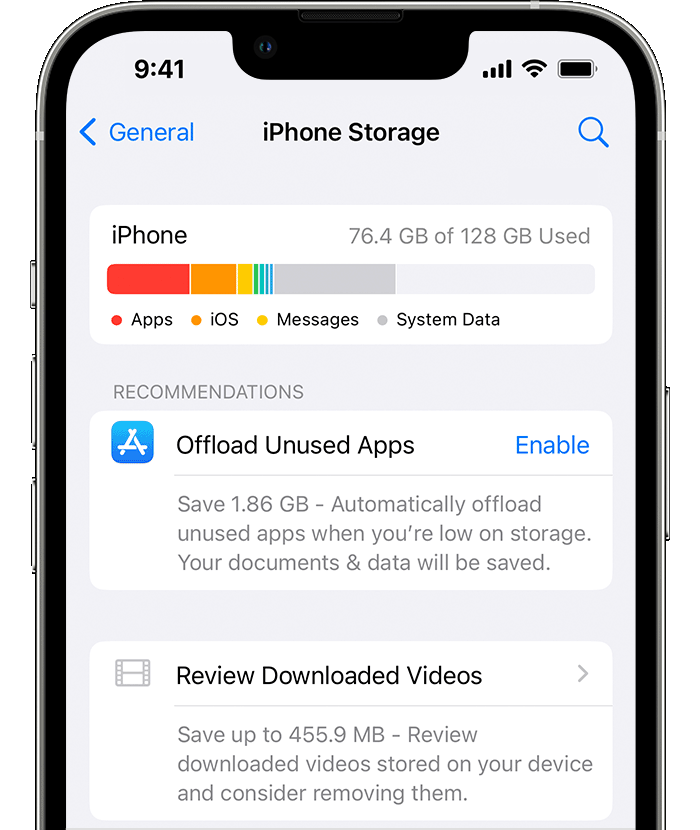
- اگر پس از استفاده از توصیهها همچنان به فضای بیشتری نیاز دارید، میتوانید برنامهها و محتوایی را که نیاز ندارید حذف کنید. به لیست برنامهها بروید، سپس هر برنامهای را انتخاب کنید تا ببینید چقدر فضای استفاده میکند.
- روی حذف برنامه ضربه بزنید. برخی از برنامهها، مانند Music، به شما امکان میدهند بخشهایی از اسناد و دادههایشان را حذف کنید. بعداً میتوانید برنامهها و محتوای خریداریشدهتان را دوباره دانلود کنید.
- دوباره سعی کنید آپدیت را نصب کنید. به Settings > General > Software Update بروید.
اگر سایر یا دادههای سیستم را در نموداری که فضای ذخیرهسازی دستگاه شما را نشان میدهد، میبینید، نیازی نیست برای تغییر آنها اقدامی انجام دهید. در عوض، برنامهها و محتوایی را که نیاز ندارید حذف کنید و از توصیهها استفاده کنید.
![]()
از رایانه خود برای به روز رسانی iPhone، iPad یا iPod touch خود استفاده کنید
- در مک با macOS Catalina یا جدیدتر، Finder را باز کنید. در مک با macOS Mojave یا نسخه قبلی، یا در رایانه شخصی، iTunes را باز کنید.
- دستگاه خود را به رایانه خود وصل کنید.
- دستگاه خود را در رایانه خود قرار دهید . شاید لازم باشد برای ادامه به دستگاه خود اعتماد کنید.
-
روی بررسی بهروزرسانی کلیک کنید.
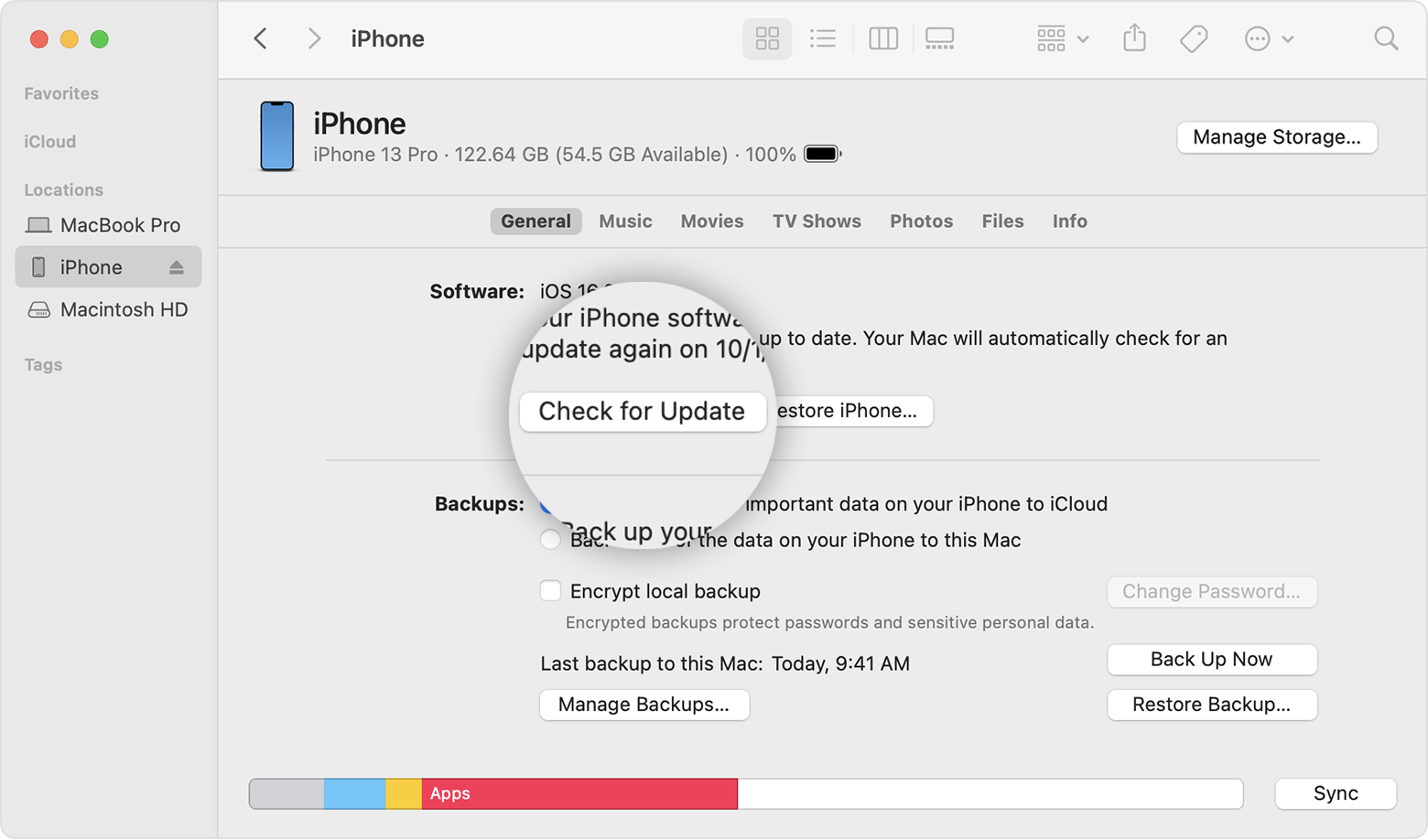
- روی Download and Update کلیک کنید.
اگر هشداری در حین بهروزرسانی ظاهر شد، نحوه رفع خطا یا هشدار را بیاموزید .