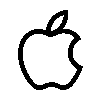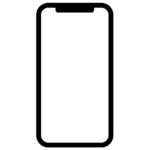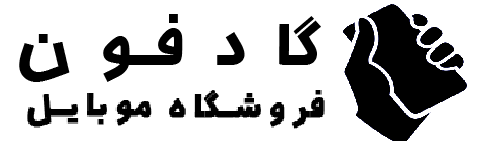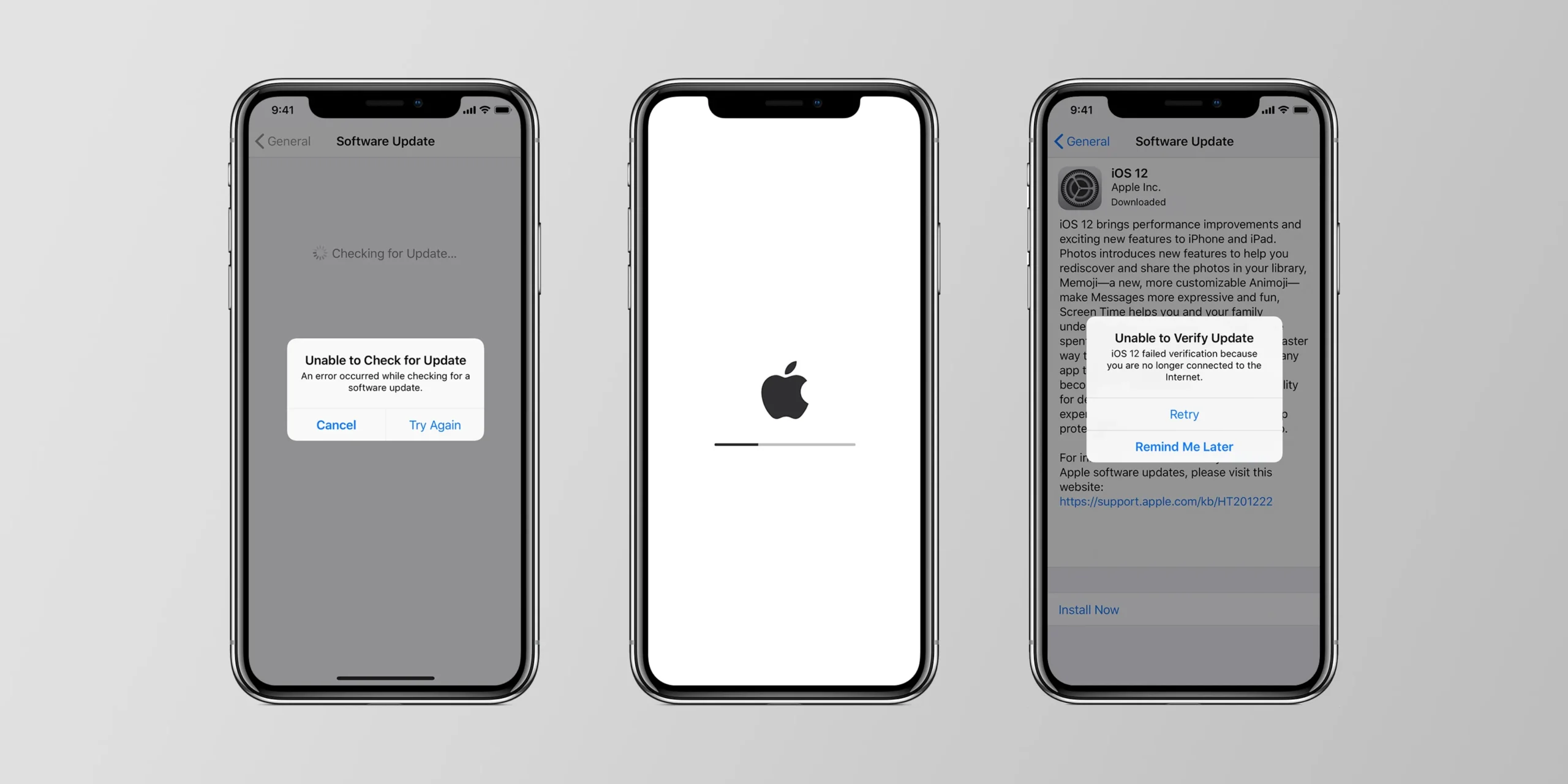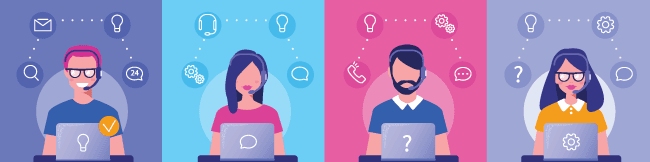اگر نمی توانید iPhone یا iPod touch خود را به روز رسانی یا بازیابی کنید
می توانید دستگاه iOS خود را در حالت بازیابی قرار دهید، سپس آن را با استفاده از رایانه خود بازیابی کنید.
در این شرایط، ممکن است لازم باشد از حالت بازیابی برای بازیابی دستگاه خود استفاده کنید:
- رایانه شما دستگاه شما را نمی شناسد یا می گوید در حالت بازیابی است.
- اگر صفحه نمایش شما برای چندین دقیقه بدون نوار پیشرفت روی لوگوی اپل گیر کرده است.
- صفحه حالت بازیابی را مشاهده می کنید.
بیاموزید که اگر نوار پیشرفت را برای چند دقیقه روی صفحه خود مشاهده کردید، چه کاری انجام دهید .
دستگاه خود را در حالت بازیابی قرار دهید و دوباره آن را راه اندازی کنید
- مطمئن شوید که مک شما به روز است . اگر از iTunes استفاده میکنید، مطمئن شوید که آخرین نسخه iTunes را دارید .
- دستگاه خود را با کابل USB به رایانه خود وصل کنید.
- در مک با macOS Catalina یا جدیدتر، Finder را باز کنید. در مک با macOS Mojave یا نسخه قبلی، یا در رایانه شخصی، iTunes را باز کنید. اگر iTunes از قبل باز است، آن را ببندید و دوباره باز کنید. ببینید Mac شما از کدام سیستم عامل Mac استفاده می کند .
- دستگاه خود را متصل نگه دارید و صبر کنید تا صفحه حالت بازیابی ظاهر شود:
- iPhone 8 یا بالاتر، از جمله iPhone SE (نسل دوم): دکمه افزایش صدا را فشار داده و سریع رها کنید. دکمه کاهش صدا را فشار داده و سریع رها کنید. سپس دکمه کناری را فشار داده و نگه دارید تا صفحه حالت بازیابی را ببینید.
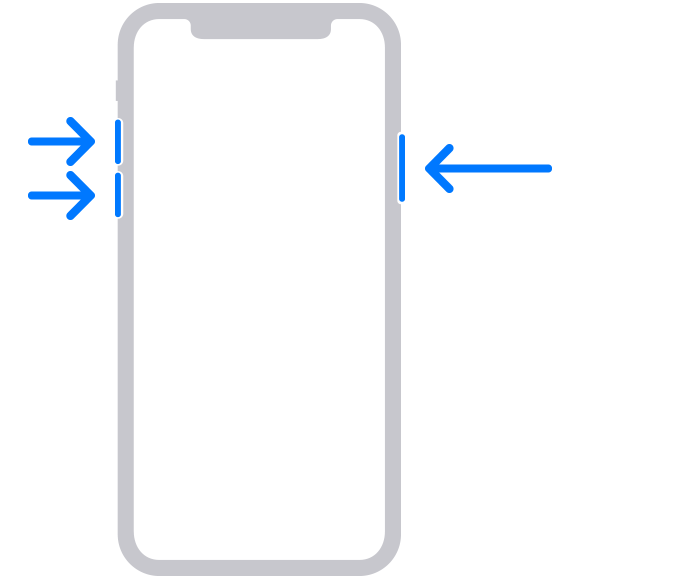
- iPhone 7، iPhone 7 Plus و iPod touch (نسل هفتم): دکمه های بالا (یا کناری) و کاهش صدا را همزمان فشار داده و نگه دارید. آنها را نگه دارید تا زمانی که صفحه حالت بازیابی را ببینید.
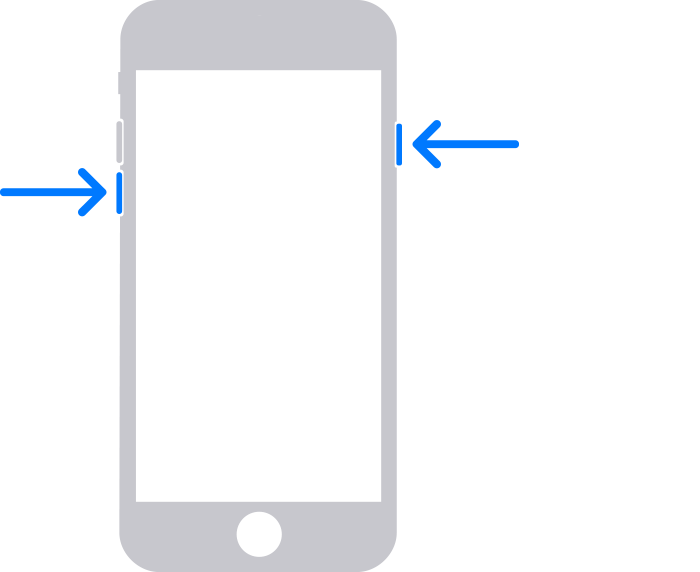
- iPhone 6s یا نسخههای قبلی، از جمله iPhone SE (نسل اول)، و iPod touch (نسل ششم) یا قدیمیتر: دکمههای Home و دکمههای بالا (یا کناری) را همزمان فشار دهید و نگه دارید. آنها را نگه دارید تا زمانی که صفحه حالت بازیابی را ببینید.
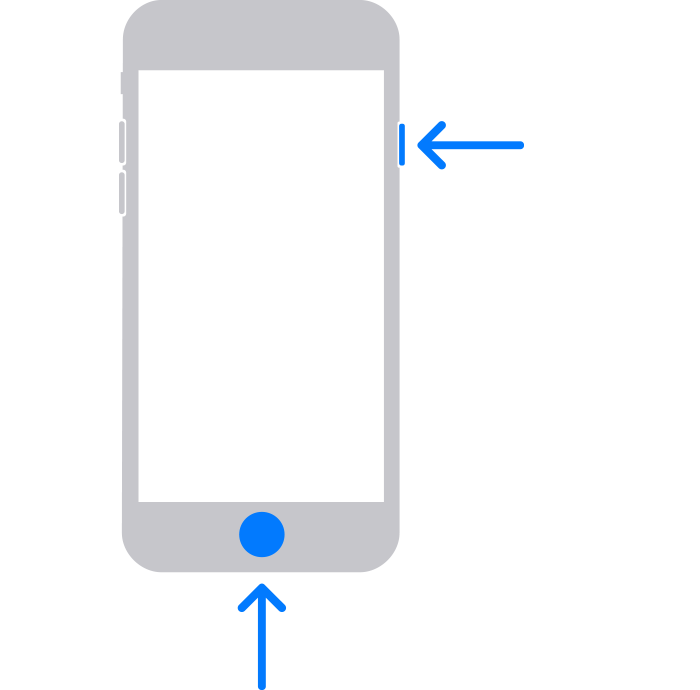
- iPhone 8 یا بالاتر، از جمله iPhone SE (نسل دوم): دکمه افزایش صدا را فشار داده و سریع رها کنید. دکمه کاهش صدا را فشار داده و سریع رها کنید. سپس دکمه کناری را فشار داده و نگه دارید تا صفحه حالت بازیابی را ببینید.
- دستگاه خود را در رایانه خود قرار دهید . وقتی گزینه Update یا Restore را مشاهده کردید، Update را انتخاب کنید. صبر کنید تا کامپیوتر شما نرم افزار دستگاه شما را دانلود کند. اگر دانلود بیش از 15 دقیقه طول کشید و دستگاه شما از صفحه حالت بازیابی خارج شد، اجازه دهید دانلود تمام شود، سپس مرحله 3 را تکرار کنید.

- پس از تکمیل بهروزرسانی یا بازیابی، دستگاه خود را راهاندازی کنید .
کمک بیشتری دریافت کنید
- اگر هنگام بهروزرسانی یا بازیابی iPhone یا iPod خود خطایی مشاهده کردید، بیاموزید که چه کاری انجام دهید .
- اگر نمیتوانید دستگاه خود را با حالت بازیابی بهروزرسانی یا بازیابی کنید، به دلیل شکسته شدن دکمهها نمیتوانید از حالت بازیابی استفاده کنید یا دستگاهتان در قفل فعالسازی گیر کرده است، با پشتیبانی Godphon تماس بگیرید .
تاریخ انتشار:21 ژوئن 2023