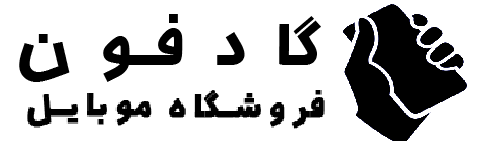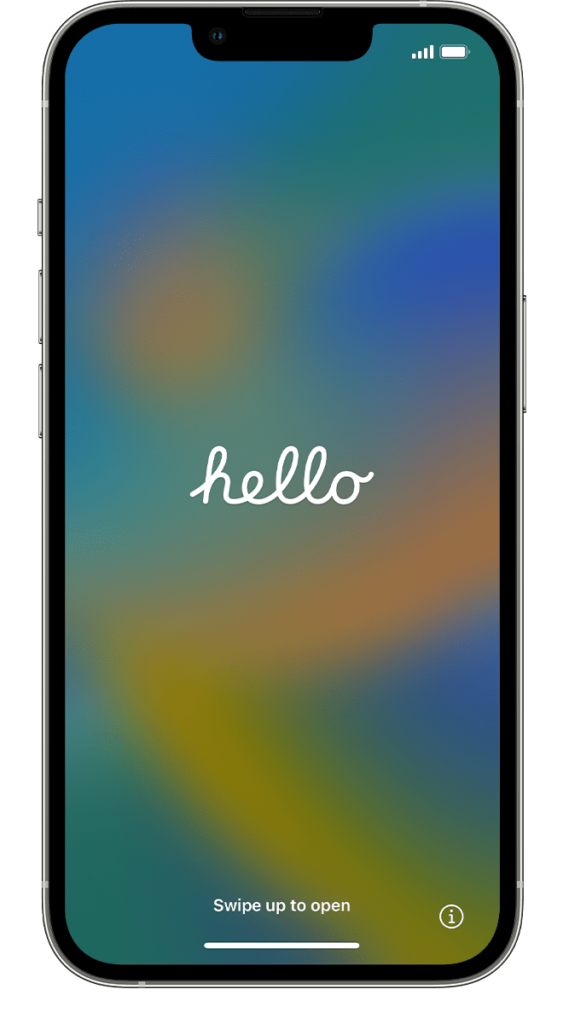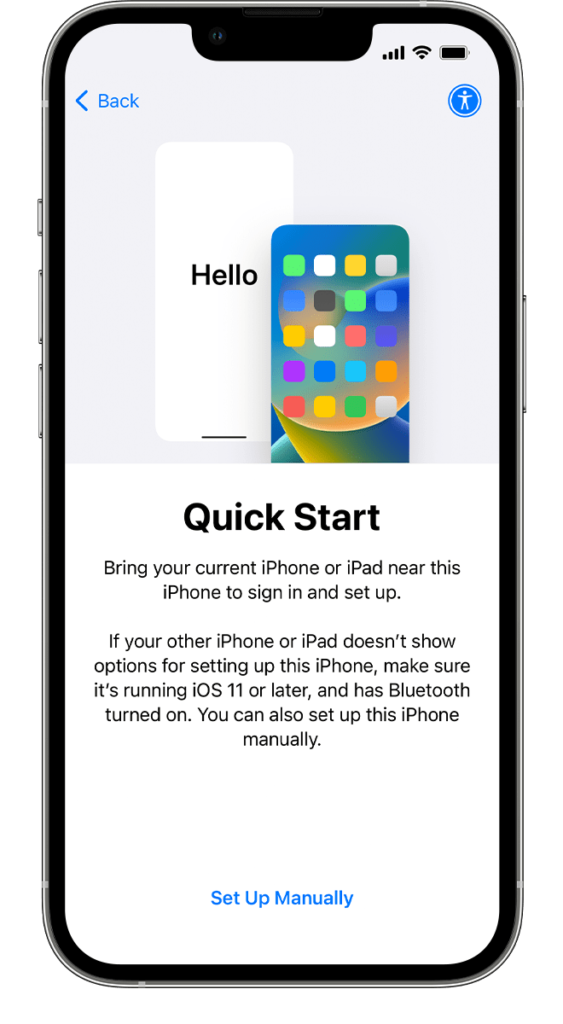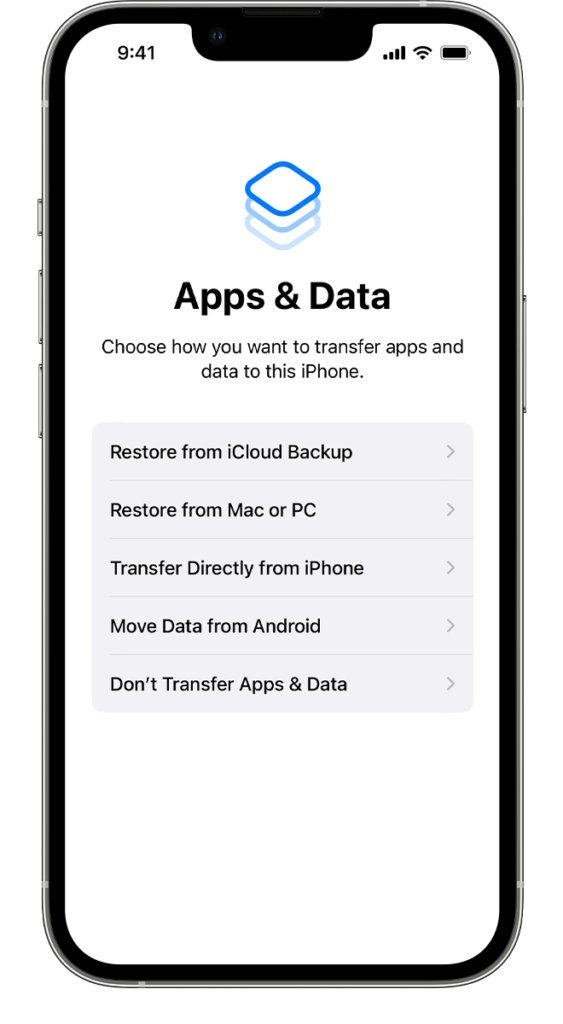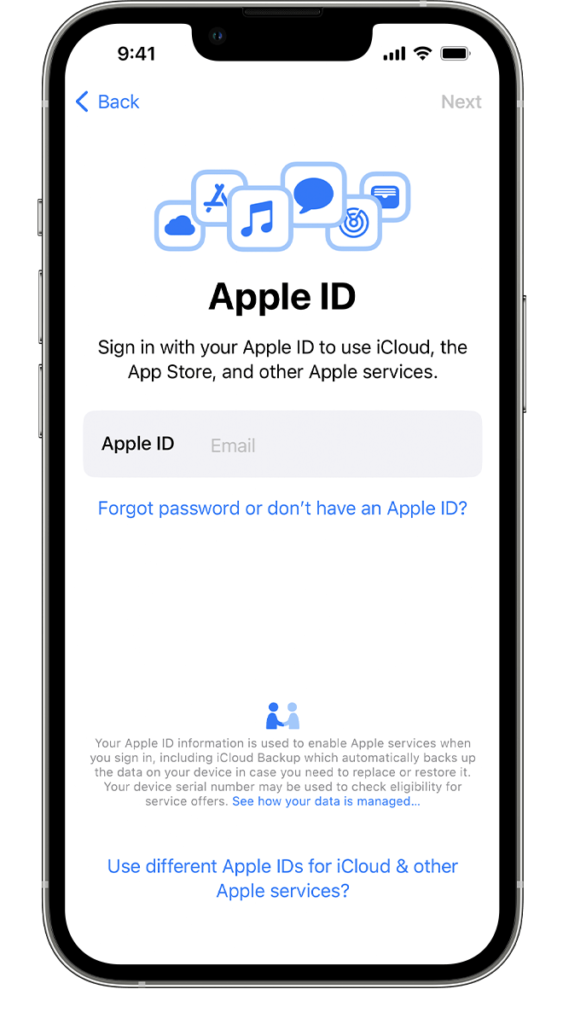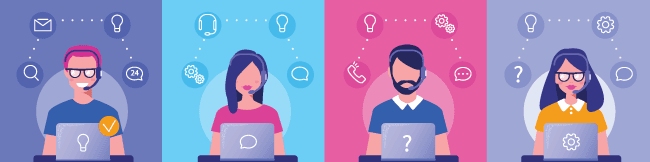All Categories
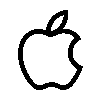 اپل
اپل
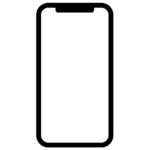 محصولات بر اساس مدل آیفون
محصولات بر اساس مدل آیفون
-
مدل های آیفون
- آیفون 15 پرو مکس
- آیفون 15 پرو
- آیفون 15 پلاس
- آیفون 15
- آیفون 14 پرو مکس
- آیفون 14 پرو
- آیفون 14 پلاس
- آیفون 14
- آیفون 13 پرو مکس
- آیفون 13 پرو
- آیفون 13 پلاس
- آیفون 13
- آیفون 12 پرو مکس
- آیفون 12 پرو
- آیفون 12 مینی
- آیفون 12
- آیفون 11 پرو مکس
- آیفون 11 پرو
- آیفون 11
- آیفون ایکس اس مکس
- آیفون ایکس اس
- آیفون ایکس
- آیفون 8 ، آیفون 8 پلاس
- آیفون 7 ، آیفون 7 پلاس
- آیفون 6 اس ، آیفون 6 اس پلاس
- آیفون 6 ، آیفون 6 پلاس
- آیفون 5 ، آیفون 5 اس
تاچ ال سی دی آیفون 11 | iPhone 11 LCD
نمره 0 از 5موجود
تومان4,300,000قیمت اصلی: تومان4,300,000 بود.تومان4,100,000قیمت فعلی: تومان4,100,000.تاچ ال سی دی آیفون 11 پرو | iPhone 11 Pro LCD
نمره 0 از 5موجود
تومان4,950,000قیمت اصلی: تومان4,950,000 بود.تومان4,750,000قیمت فعلی: تومان4,750,000.تاچ ال سی دی آیفون 11 پرو جی ایکس
نمره 0 از 5موجود
تومان3,600,000قیمت اصلی: تومان3,600,000 بود.تومان3,400,000قیمت فعلی: تومان3,400,000.تاچ ال سی دی آیفون 11 پرو مکس | iPhone 11 Pro Max LCD
نمره 0 از 5موجود
تومان6,100,000قیمت اصلی: تومان6,100,000 بود.تومان5,900,000قیمت فعلی: تومان5,900,000.تاچ ال سی دی آیفون 11 پرو مکس های کپی GX
نمره 0 از 5موجود
تومان6,100,000قیمت اصلی: تومان6,100,000 بود.تومان5,900,000قیمت فعلی: تومان5,900,000.تاچ ال سی دی آیفون 11 های کپی gx
نمره 0 از 5موجود
تومان2,800,000قیمت اصلی: تومان2,800,000 بود.تومان2,600,000قیمت فعلی: تومان2,600,000.تاچ ال سی دی آیفون 12 پرو اورجینال روکاری
نمره 0 از 5موجود
تومان6,700,000قیمت اصلی: تومان6,700,000 بود.تومان6,450,000قیمت فعلی: تومان6,450,000.تاچ ال سی دی آیفون 12 پرو مکس | iPhone 12 Pro Max LCD
نمره 0 از 5موجود
تومان12,700,000قیمت اصلی: تومان12,700,000 بود.تومان12,550,000قیمت فعلی: تومان12,550,000.تاچ ال سی دی آیفون 12 پرو مکس های کپی gx
نمره 0 از 5موجود
تومان7,400,000قیمت اصلی: تومان7,400,000 بود.تومان6,900,000قیمت فعلی: تومان6,900,000.تاچ ال سی دی آیفون 12 پرو های کپی gx
نمره 0 از 5موجود
تومان3,200,000قیمت اصلی: تومان3,200,000 بود.تومان2,900,000قیمت فعلی: تومان2,900,000.تاچ ال سی دی آیفون 12 های کپی gx
نمره 0 از 5موجود
تومان3,200,000قیمت اصلی: تومان3,200,000 بود.تومان2,900,000قیمت فعلی: تومان2,900,000.تاچ ال سی دی آیفون 12/12 پرو | iPhone 12/12 Pro LCD
نمره 0 از 5موجود
تومان6,700,000قیمت اصلی: تومان6,700,000 بود.تومان6,550,000قیمت فعلی: تومان6,550,000.-
مدل های آیفون