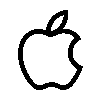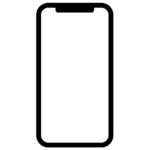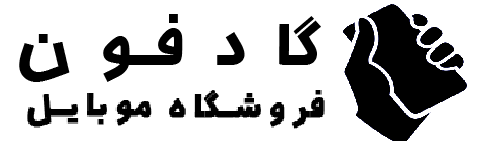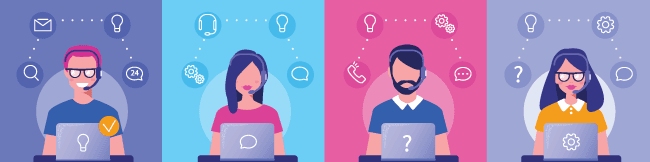بک آپ های آیفون، آی پد و آی پاد تاچ خود را پیدا کنید
فهرستی از نسخه های پشتیبان iOS یا iPadOS خود را در Mac، PC، و دستگاه iOS یا iPadOS خود پیدا کنید. با نحوه حذف نسخه پشتیبان، کپی کردن آنها و موارد دیگر آشنا شوید.
- نسخه های پشتیبان ذخیره شده در Mac یا PC را پیدا کنید
- بک آپ های ذخیره شده در Mac یا PC را حذف یا کپی کنید
- بک آپ های ذخیره شده در iCloud را پیدا و مدیریت کنید
نسخه های پشتیبان ذخیره شده در Mac یا PC خود را پیدا کنید
برای جلوگیری از خراب شدن هر یک از فایل های پشتیبان خود، در اینجا چیزی است که باید بدانید:
- Finder و iTunes نسخههای پشتیبان را در پوشه Backup ذخیره میکنند. مکان پوشه پشتیبان گیری بسته به سیستم عامل متفاوت است. اگرچه می توانید پوشه Backup را کپی کنید، هرگز نباید آن را به پوشه، درایو خارجی یا درایو شبکه دیگری منتقل کنید.
- از ویرایش، تغییر مکان، تغییر نام یا استخراج محتوا از فایل های پشتیبان خودداری کنید. به عنوان مثال، برای بازیابی از یک فایل پشتیبان جابجا شده، باید فایل پشتیبان را به جایی که در پوشه پشتیبان بود برگردانید وگرنه فایل کار نخواهد کرد. پشتیبانگیریها به عنوان یک کپی امن از تقریباً تمام دادهها و تنظیمات دستگاه شما عمل میکنند. بنابراین در حالی که ممکن است بتوانید محتویات یک فایل پشتیبان را مشاهده کرده یا به آن دسترسی داشته باشید، محتویات معمولاً در قالبی ذخیره نمیشوند که بتوانید آن را بخوانید.
پوشه پشتیبان را در مک خود جستجو کنید
برای یافتن لیستی از نسخه های پشتیبان خود:
- روی ذره بین
 در نوار منو کلیک کنید.
در نوار منو کلیک کنید. - این را تایپ یا کپی و جایگذاری کنید: ~/Library/Application Support/MobileSync/Backup/
- پوشه Backup را در قسمت Folders انتخاب کنید.
یک نسخه پشتیبان خاص پیدا کنید
در مک با macOS Catalina یا جدیدتر:
- Finder را باز کنید. روی دستگاه خود کلیک کنید.
- در زیر تب General، روی Manage Backups کلیک کنید تا لیستی از نسخه های پشتیبان خود را ببینید. از اینجا، روی نسخه پشتیبان مورد نظر خود کلیک راست کنید، سپس Show in Finder را انتخاب کنید یا Delete یا Archive را انتخاب کنید.
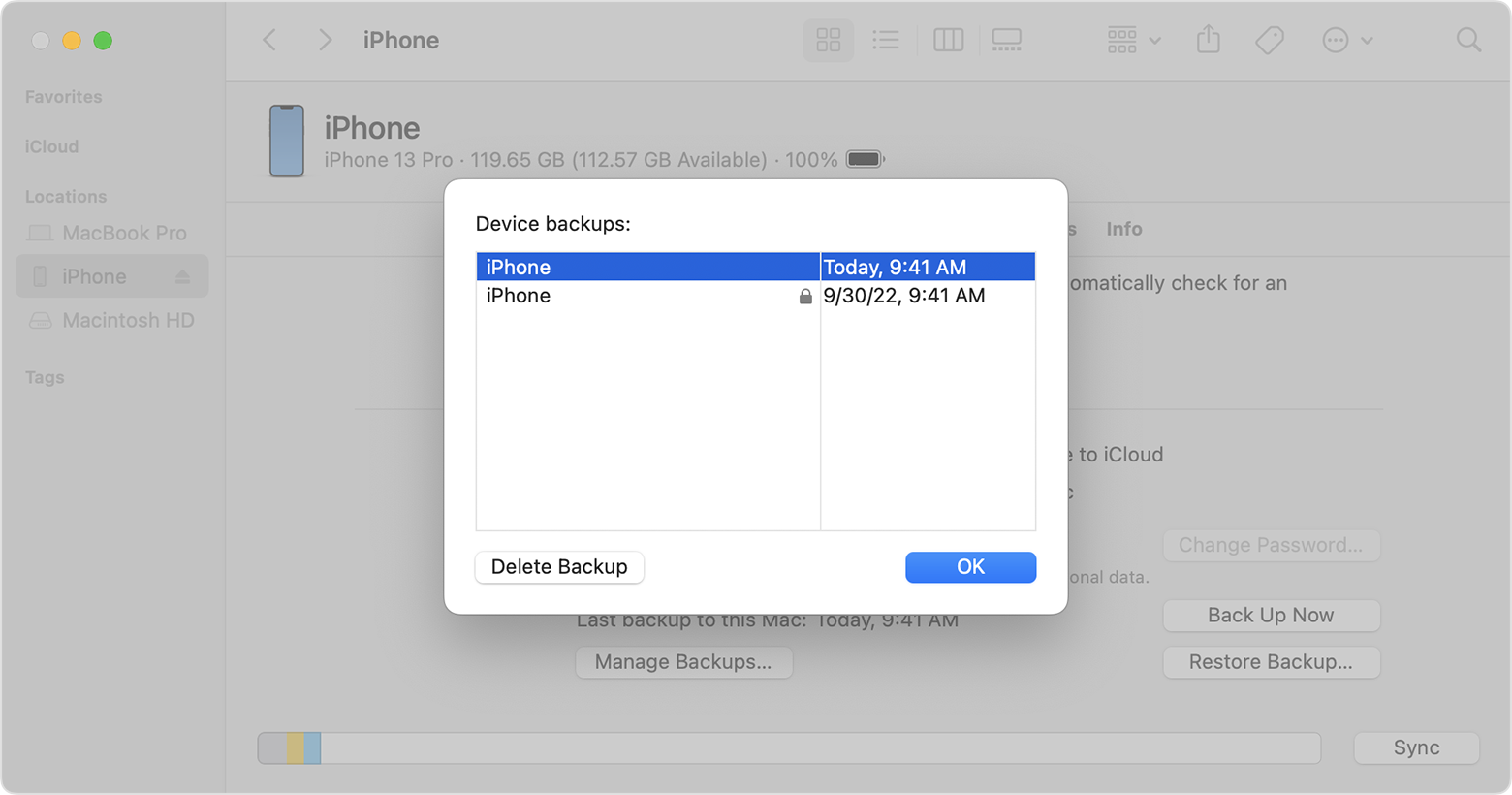
- وقتی کارتان تمام شد روی OK کلیک کنید.
پوشه پشتیبان را در ویندوز 8 یا 10 جستجو کنید
- نوار جستجو را پیدا کنید:
- در ویندوز 8، روی ذره بین در گوشه سمت راست بالا کلیک کنید.
- در ویندوز 10، روی نوار جستجو در کنار دکمه Start کلیک کنید.
- در نوار جستجو، %appdata% را وارد کنید. اگر نسخههای پشتیبان خود را نمیبینید، %USERPROFILE% را وارد کنید.
- بازگشت را فشار دهید.
- روی این پوشه ها دوبار کلیک کنید: «Apple» یا «Apple Computer» > MobileSync > Backup.
نسخه های پشتیبان را در مک یا رایانه شخصی خود حذف یا کپی کنید
از ویرایش، تغییر مکان، تغییر نام یا استخراج محتوا از فایل های پشتیبان خودداری کنید، زیرا این اقدامات ممکن است فایل ها را خراب کند. می توانید از نسخه های پشتیبان خود کپی تهیه کنید یا نسخه های پشتیبان را حذف کنید که دیگر نیازی به آن ندارید.
نسخه های پشتیبان را در مکان دیگری کپی کنید
اگر به نسخههایی از نسخههای پشتیبان خود نیاز دارید، میتوانید پوشه پشتیبانگیری را پیدا کنید و کل پوشه را در مکان دیگری مانند یک درایو خارجی یا محل ذخیرهسازی شبکه کپی کنید.
وقتی از پوشه Home در Mac خود نسخه پشتیبان تهیه می کنید ، Time Machine به طور خودکار پوشه Backup شما را کپی می کند.
بک آپ ها را حذف کنید
در مک با macOS Catalina یا جدیدتر:
- Finder را باز کنید. روی دستگاه خود کلیک کنید.
- در زیر تب General، روی Manage Backups کلیک کنید تا لیستی از نسخه های پشتیبان خود را ببینید. از اینجا روی نسخه پشتیبان مورد نظر کلیک راست کرده سپس Delete یا Archive را انتخاب کنید.
- روی Delete Backup کلیک کنید، سپس تایید کنید.
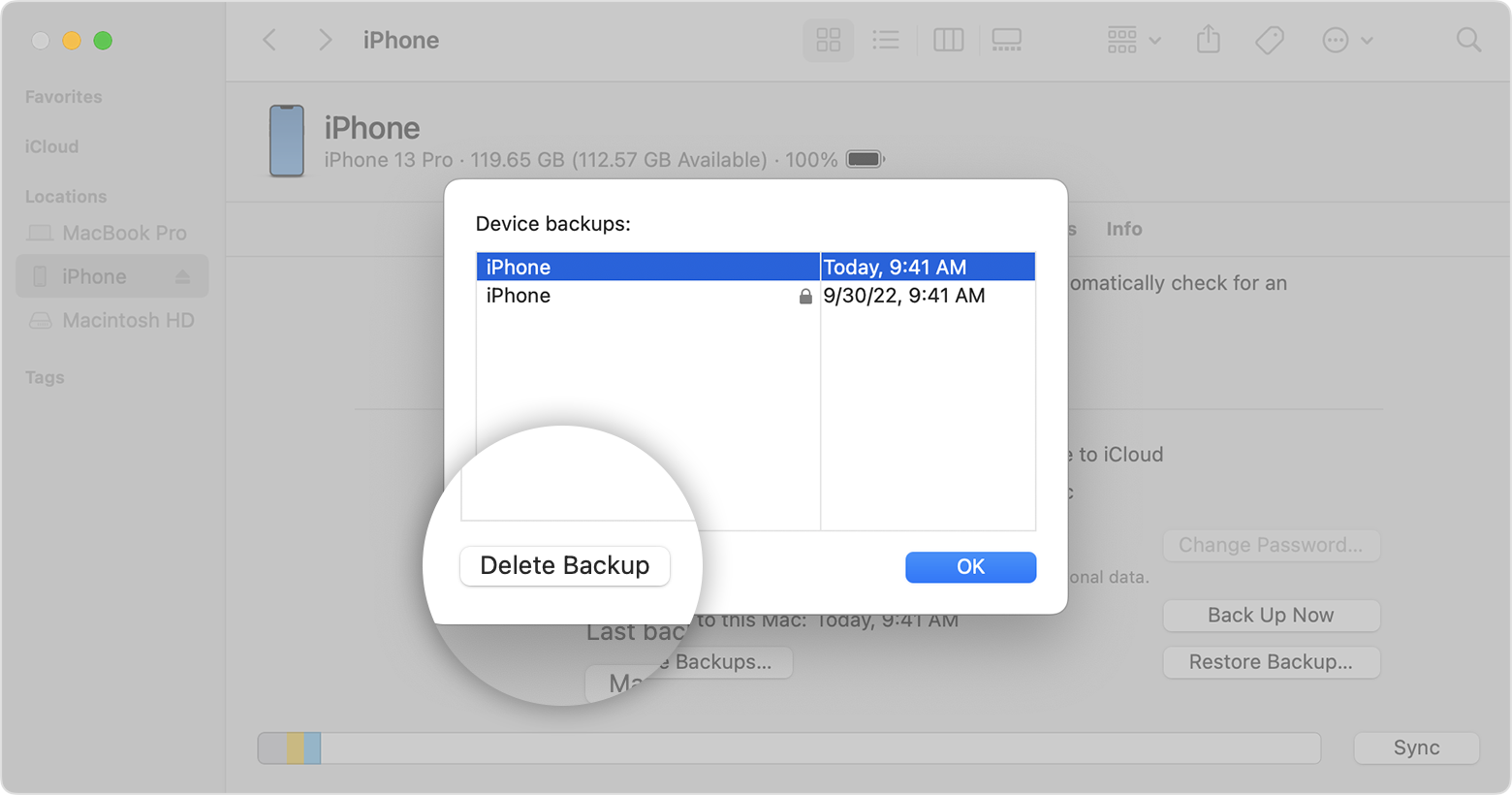
بک آپ های ذخیره شده در iCloud را پیدا و مدیریت کنید
اگر از iCloud Backup استفاده میکنید، فهرستی از نسخههای پشتیبان خود را در iCloud.com پیدا نمیکنید . در اینجا نحوه یافتن پشتیبانهای iCloud خود در دستگاه iOS یا iPadOS، مک یا رایانه شخصی خود آورده شده است.
در iPhone، iPad یا iPod touch شما:
- به تنظیمات > [نام شما] > iCloud بروید.
- روی Manage Account Storage و سپس Backups ضربه بزنید.
- روی یک نسخه پشتیبان ضربه بزنید تا جزئیات بیشتری در مورد آن ببینید، انتخاب کنید از کدام اطلاعات نسخه پشتیبان تهیه شود یا نسخه پشتیبان را حذف کنید.
میتوانید از منوی تنظیمات دستگاهی که آن محتوا را ذخیره میکند، انتخاب کنید که از کدام محتوا نسخه پشتیبان تهیه شود. به عنوان مثال، در حالی که میتوانید نسخه پشتیبان iPad خود را از iPhone خود مشاهده کنید، میتوانید از منوی تنظیمات iPad خود انتخاب کنید که از کدام محتوای iPad نسخه پشتیبان تهیه کنید.
در مک با macOS Catalina یا جدیدتر:
- منوی Apple > تنظیمات سیستم را انتخاب کنید.
- روی Apple ID کلیک کنید.
- روی iCloud کلیک کنید.
- روی Manage کلیک کنید.
- Backups را انتخاب کنید.
در مک با macOS Mojave یا نسخه قبلی:
- منوی Apple > تنظیمات سیستم را انتخاب کنید.
- روی iCloud کلیک کنید.
- روی Manage کلیک کنید.
- Backups را انتخاب کنید.
در رایانه شخصی شما:
- iCloud را برای ویندوز باز کنید
- روی Storage کلیک کنید.
- Backup را انتخاب کنید.
درباره نحوه حذف یا مدیریت نسخه های پشتیبان iCloud از Mac یا PC خود بیشتر بیاموزید .
بیشتر بدانید
- تفاوت بین پشتیبان گیری iCloud و iTunes را بیاموزید .
- مراحل پشتیبانگیری از iPhone، iPad یا iPod touch را دنبال کنید .
- درباره پشتیبان گیری رمزگذاری شده بیاموزید .
اطلاعات مربوط به محصولاتی که توسط اپل تولید نشدهاند، یا وبسایتهای مستقلی که توسط اپل کنترل یا آزمایش نشدهاند، بدون توصیه یا تأیید ارائه میشوند. اپل هیچ مسئولیتی در رابطه با انتخاب، عملکرد یا استفاده از وب سایت ها یا محصولات شخص ثالث ندارد. اپل هیچ اظهارنظری در مورد صحت یا قابلیت اطمینان وب سایت شخص ثالث نمی کند. برای اطلاعات بیشتر با فروشنده تماس بگیرید .
تاریخ انتشار:24 اکتبر 2022