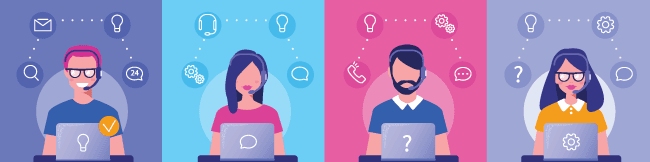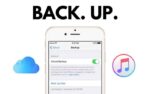
All Categories
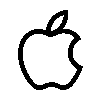 اپل
اپل
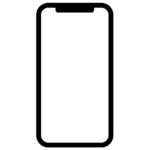 محصولات بر اساس مدل آیفون
محصولات بر اساس مدل آیفون
-
مدل های آیفون
- آیفون 15 پرو مکس
- آیفون 15 پرو
- آیفون 15 پلاس
- آیفون 15
- آیفون 14 پرو مکس
- آیفون 14 پرو
- آیفون 14 پلاس
- آیفون 14
- آیفون 13 پرو مکس
- آیفون 13 پرو
- آیفون 13 پلاس
- آیفون 13
- آیفون 12 پرو مکس
- آیفون 12 پرو
- آیفون 12 مینی
- آیفون 12
- آیفون 11 پرو مکس
- آیفون 11 پرو
- آیفون 11
- آیفون ایکس اس مکس
- آیفون ایکس اس
- آیفون ایکس
- آیفون 8 ، آیفون 8 پلاس
- آیفون 7 ، آیفون 7 پلاس
- آیفون 6 اس ، آیفون 6 اس پلاس
- آیفون 6 ، آیفون 6 پلاس
- آیفون 5 ، آیفون 5 اس
تاچ ال سی دی آیفون X اورجینال | iPhone X LCD
کد انحصاری محصول : xlcd1نمره 0 از 5موجود
تومان2,200,000–تومان5,200,000عددانتخاب گزینه ها این محصول دارای انواع مختلفی می باشد. گزینه ها ممکن است در صفحه محصول انتخاب شوندتاچ ال سی دی آیفون XS اورجینال | iPhone Xs LCD
نمره 0 از 5موجود
تومان2,900,000–تومان5,600,000انتخاب گزینه ها این محصول دارای انواع مختلفی می باشد. گزینه ها ممکن است در صفحه محصول انتخاب شوندتاچ ال سی دی آیفون XS Max اورجینال | iPhone XS Max Lcd
نمره 0 از 5موجود
تومان3,800,000–تومان7,200,000انتخاب گزینه ها این محصول دارای انواع مختلفی می باشد. گزینه ها ممکن است در صفحه محصول انتخاب شوندتاچ ال سی دی آیفون 11 | iPhone 11 LCD
نمره 5.00 از 5موجود
تومان3,300,000–تومان4,700,000انتخاب گزینه ها این محصول دارای انواع مختلفی می باشد. گزینه ها ممکن است در صفحه محصول انتخاب شوندتاچ ال سی دی آیفون 11 پرو | iPhone 11 Pro LCD
نمره 0 از 5موجود
تومان3,200,000–تومان5,800,000انتخاب گزینه ها این محصول دارای انواع مختلفی می باشد. گزینه ها ممکن است در صفحه محصول انتخاب شوندتاچ ال سی دی آیفون 11 پرو مکس | iPhone 11 Pro Max LCD
نمره 0 از 5موجود
تومان3,400,000–تومان7,200,000انتخاب گزینه ها این محصول دارای انواع مختلفی می باشد. گزینه ها ممکن است در صفحه محصول انتخاب شوندتاچ ال سی دی آیفون 12/12 پرو | iPhone 12/12 Pro LCD
نمره 0 از 5موجود
تومان6,700,000قیمت اصلی: تومان6,700,000 بود.تومان6,550,000قیمت فعلی: تومان6,550,000.تاچ ال سی دی آیفون 12 پرو مکس | iPhone 12 Pro Max LCD
نمره 0 از 5موجود
تومان13,200,000قیمت اصلی: تومان13,200,000 بود.تومان12,900,000قیمت فعلی: تومان12,900,000.تاچ ال سی دی آیفون 11 پرو جی ایکس
نمره 0 از 5موجود
تومان3,400,000قیمت اصلی: تومان3,400,000 بود.تومان2,800,000قیمت فعلی: تومان2,800,000.تاچ ال سی دی آیفون 11 پرو مکس های کپی GX
نمره 0 از 5موجود
تومان4,100,000قیمت اصلی: تومان4,100,000 بود.تومان3,350,000قیمت فعلی: تومان3,350,000.تاچ ال سی دی آیفون 11 های کپی gx
نمره 0 از 5موجود
تومان2,800,000قیمت اصلی: تومان2,800,000 بود.تومان2,600,000قیمت فعلی: تومان2,600,000.تاچ ال سی دی آیفون 12 پرو اورجینال روکاری
نمره 0 از 5موجود
تومان6,700,000قیمت اصلی: تومان6,700,000 بود.تومان6,450,000قیمت فعلی: تومان6,450,000.-
مدل های آیفون












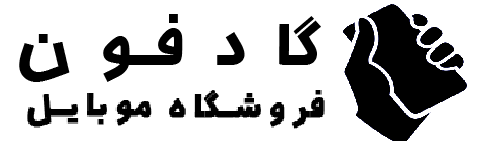
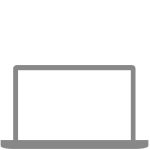




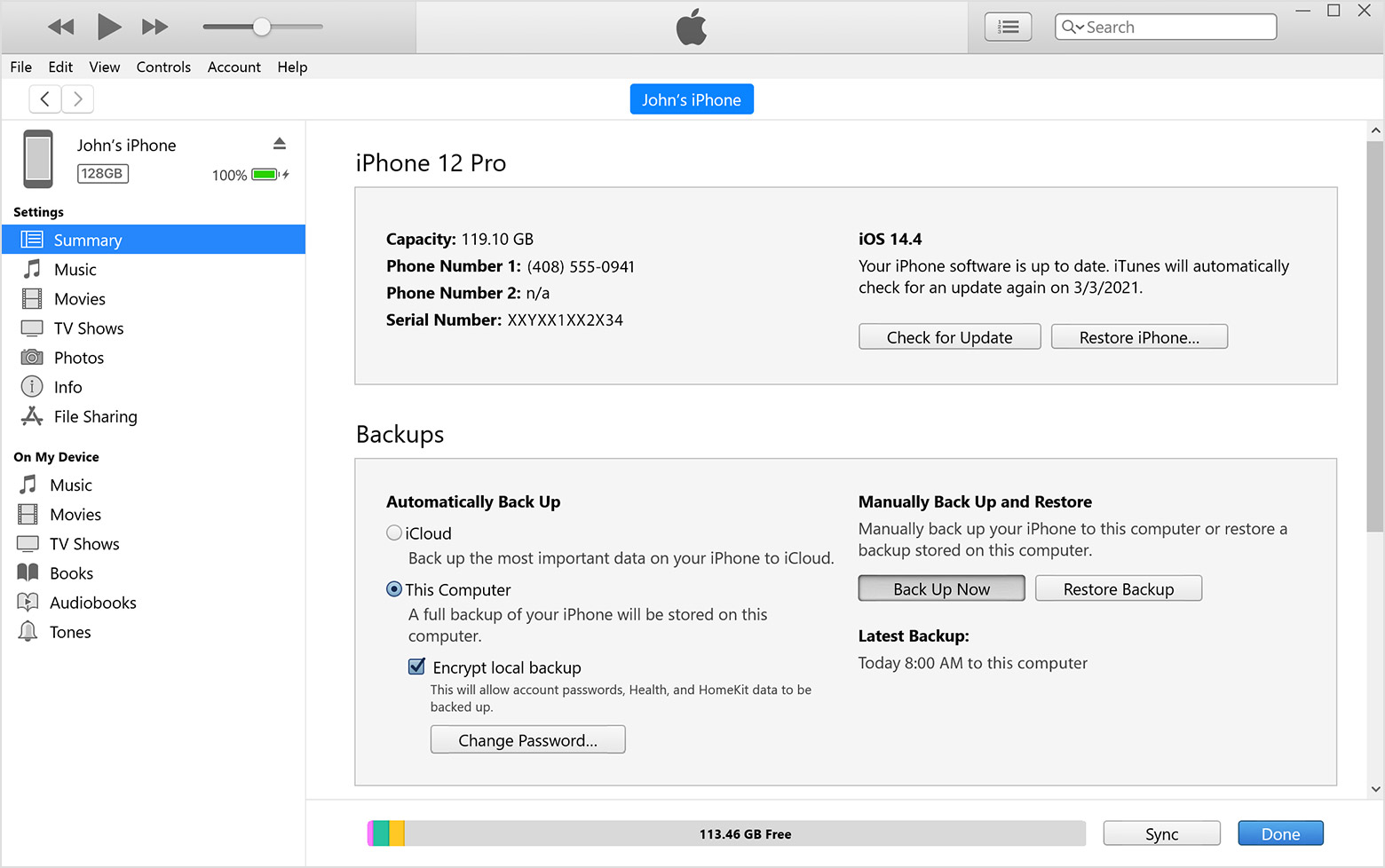
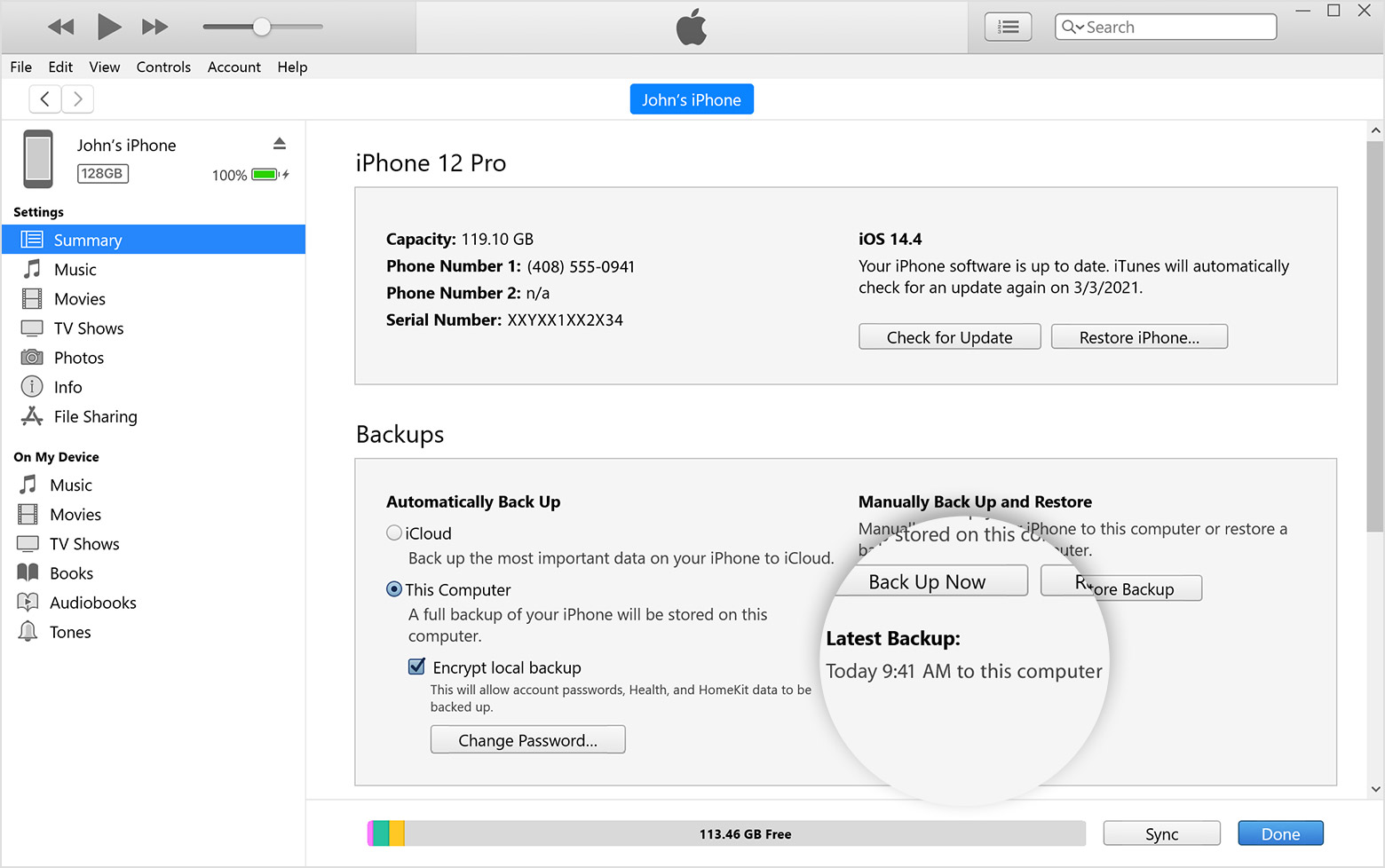
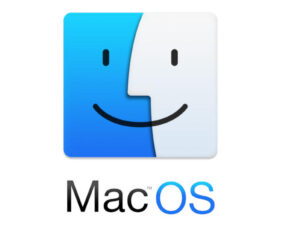
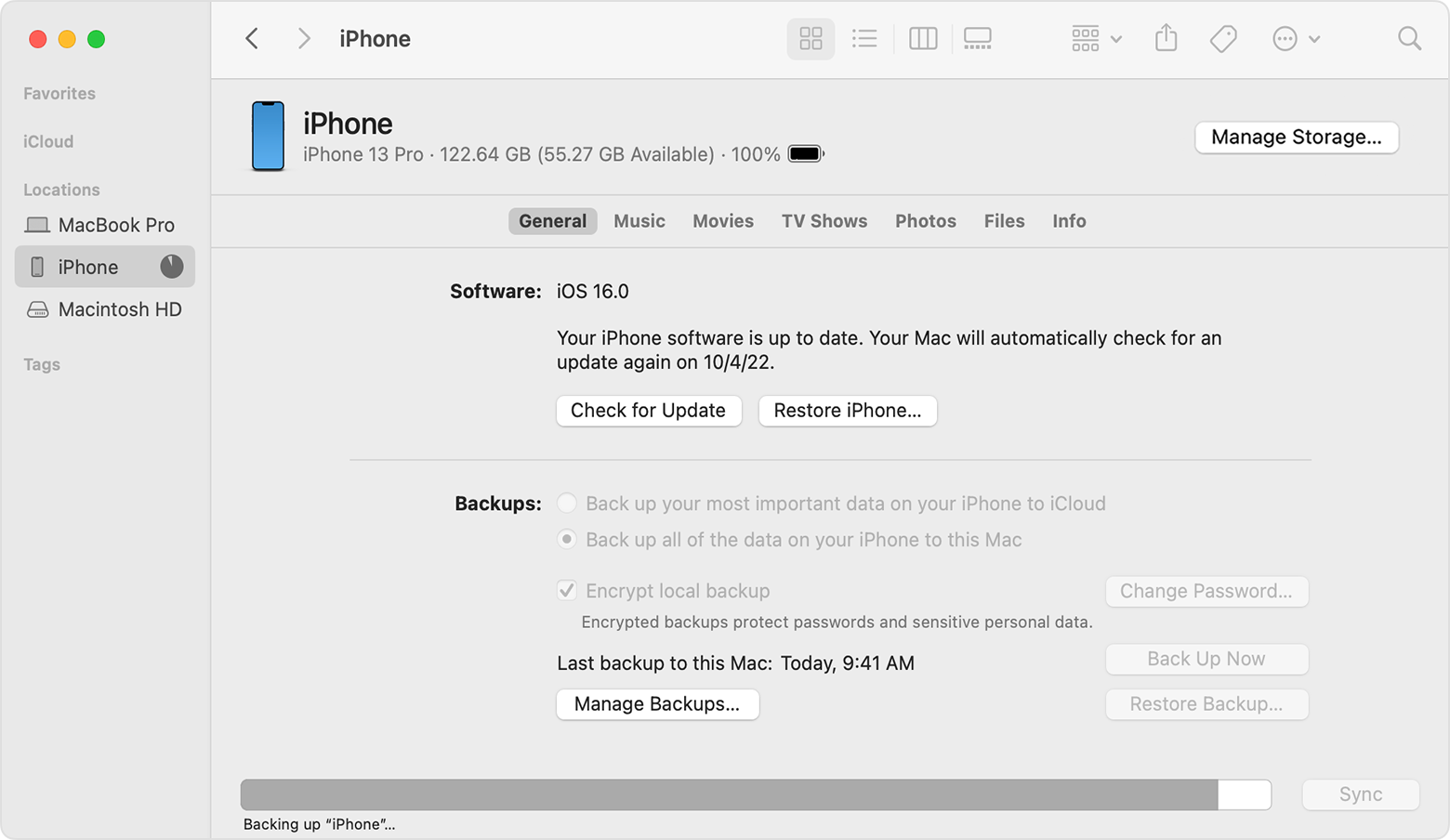
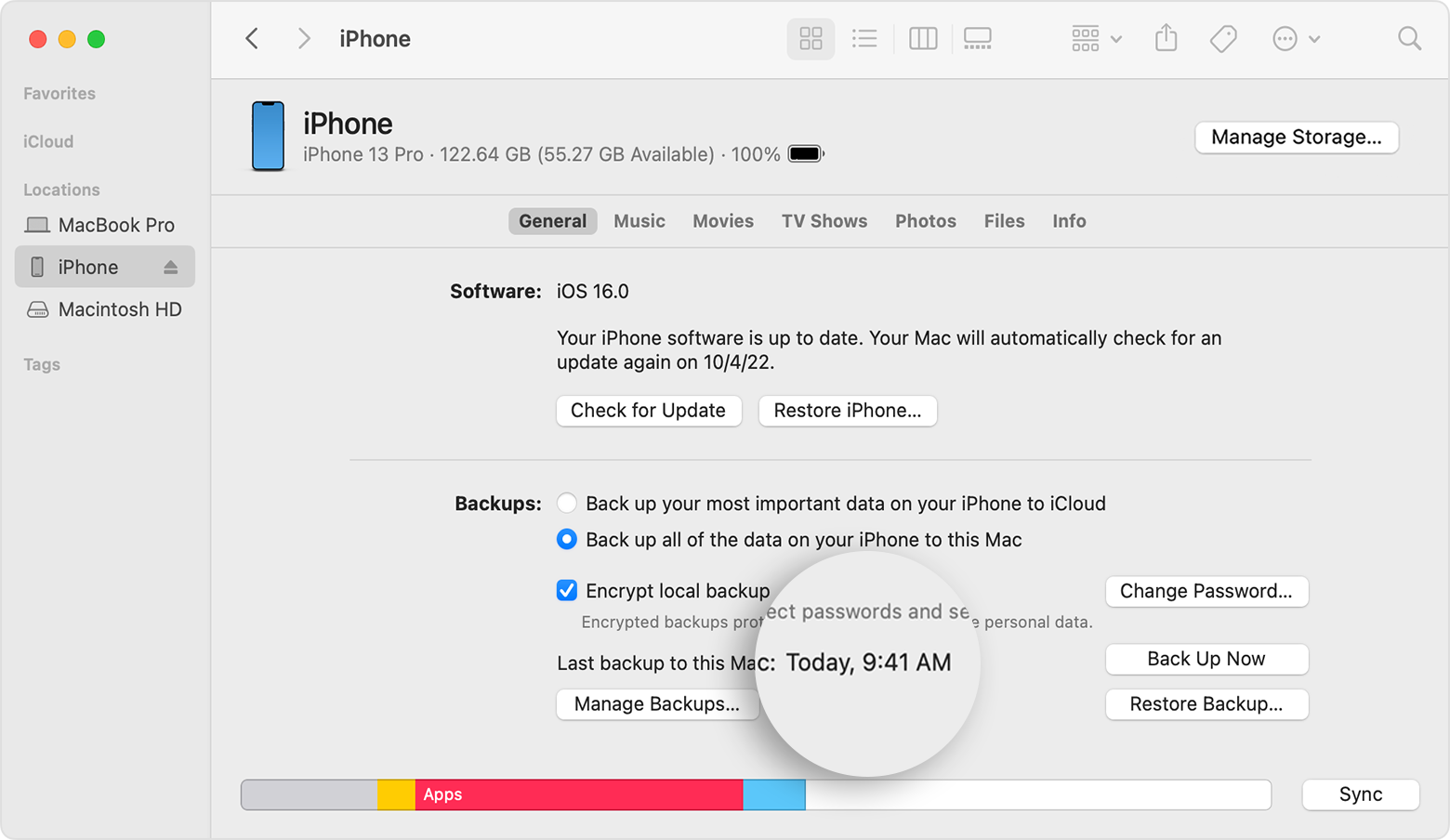


![آیفون صفحه نمایش را در تنظیمات [نام شما] نشان می دهد. iCloud انتخاب شده است.](https://support.apple.com/library/content/dam/edam/applecare/images/en_US/icloud/ios16-iphone-13-pro-settings-apple-id-icloud-cropped.png)
![آیفونی که صفحه نمایش را در تنظیمات > [نام شما] > iCloud > پشتیبان گیری iCloud نشان می دهد. کلید iCloud Backup روشن است.](https://support.apple.com/library/content/dam/edam/applecare/images/en_US/icloud/ios16-iphone-13-pro-settings-apple-id-icloud-backup-cropped.png)