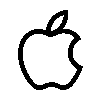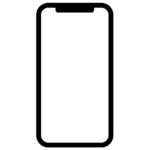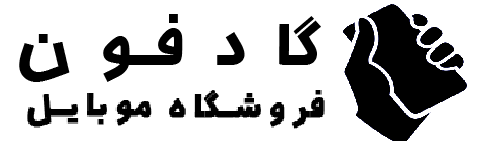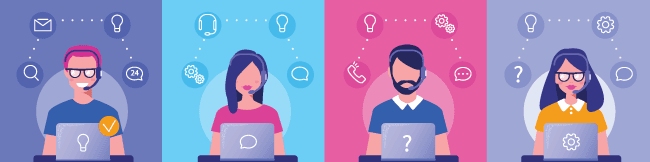درباره پشتیبانگیریهای رمزگذاریشده در iPhone، iPad یا iPod touch
برای محافظت از پشتیبانگیری از iPhone، iPad یا iPod touch خود در رایانه، میتوانید از محافظت از رمز عبور و رمزگذاری استفاده کنید.
- پشتیبان های خود را رمزگذاری کنید
- بررسی کنید که آیا نسخه های پشتیبان شما رمزگذاری شده اند یا خیر
- رمزگذاری پشتیبان را خاموش کنید
وقتی پشتیبان را برای iPhone، iPad یا iPod touch خود رمزگذاری میکنید
گزینه “Encrypt local backup” در Finder یا iTunes اطلاعات شما را قفل و رمزگذاری می کند. پشتیبانگیریهای رمزگذاریشده میتوانند شامل اطلاعاتی باشند که نسخههای پشتیبان رمزگذاری نشده شامل نمیشوند:
- رمزهای عبور ذخیره شده شما
- تنظیمات وای فای
- تاریخچه وب سایت
- داده های بهداشتی
- سابقه تماس

پشتیبانهای رمزگذاریشده شامل Face ID، Touch ID یا دادههای رمز عبور دستگاه نمیشوند.
پشتیبان شما به طور پیش فرض رمزگذاری نشده است. برای رمزگذاری یک نسخه پشتیبان در Finder یا iTunes برای اولین بار، گزینه محافظت شده با رمز عبور “Encrypt local backup” را روشن کنید. پشتیبانگیریهای دستگاه شما از این پس بهطور خودکار رمزگذاری میشوند. همچنین میتوانید در iCloud یک نسخه پشتیبان تهیه کنید که هر بار اطلاعات شما را بهطور خودکار رمزگذاری میکند.
پشتیبان های خود را رمزگذاری کنید
- در مک با macOS Catalina 10.15 یا بالاتر، Finder را باز کنید. در مک با macOS Mojave 10.14 یا نسخههای قبلی، یا در رایانه شخصی، iTunes را باز کنید.
- دستگاه خود را با کابل USB موجود به رایانه خود وصل کنید. سپس دستگاه خود را در رایانه خود پیدا کنید .
- از تب General یا سربرگ Summary، در قسمت Backups، گزینه “Encrypt local backup” را انتخاب کنید.
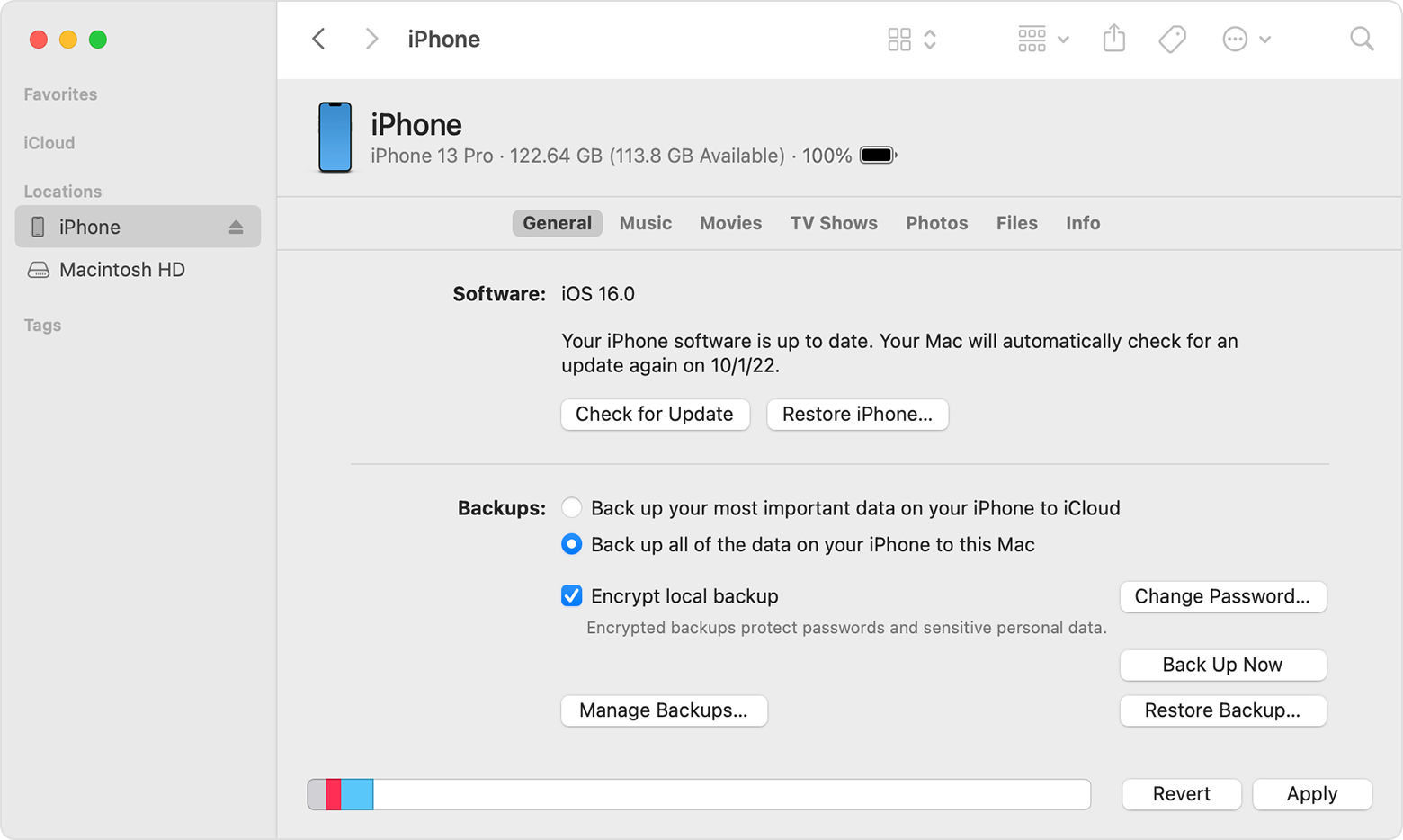
- وقتی از شما خواسته شد، یک رمز عبور ایجاد کنید. یکی را ایجاد کنید که آن را به خاطر بسپارید یا یادداشت کنید و با خیال راحت ذخیره کنید، زیرا هیچ راهی برای استفاده از پشتیبان خود بدون این رمز عبور وجود ندارد. اگر رمز عبور خود را فراموش کرده اید، یاد بگیرید که چه کاری انجام دهید .
پس از تایید رمز عبور، پشتیبانگیری شما شروع میشود و بلافاصله نسخههای پشتیبان قبلی را بازنویسی و رمزگذاری میکند. پس از تکمیل فرآیند، مطمئن شوید که پشتیبانگیری رمزگذاری شده شما با موفقیت به پایان رسیده است:
- در مک با macOS Catalina 10.15 یا بالاتر، Finder را باز کنید، روی زبانه General کلیک کنید، سپس روی Manage Backups کلیک کنید. شما باید لیستی از نسخه های پشتیبان خود را ببینید. در مک با macOS Mojave 10.14 یا نسخههای قدیمیتر، یا در رایانه شخصی با iTunes، از نوار منو در بالای پنجره iTunes، Edit > Preferences را انتخاب کنید، سپس روی تب Devices کلیک کنید.
- شما باید یک قفل
 در کنار نام دستگاه خود و تاریخ و ساعت ایجاد پشتیبان ببینید.
در کنار نام دستگاه خود و تاریخ و ساعت ایجاد پشتیبان ببینید.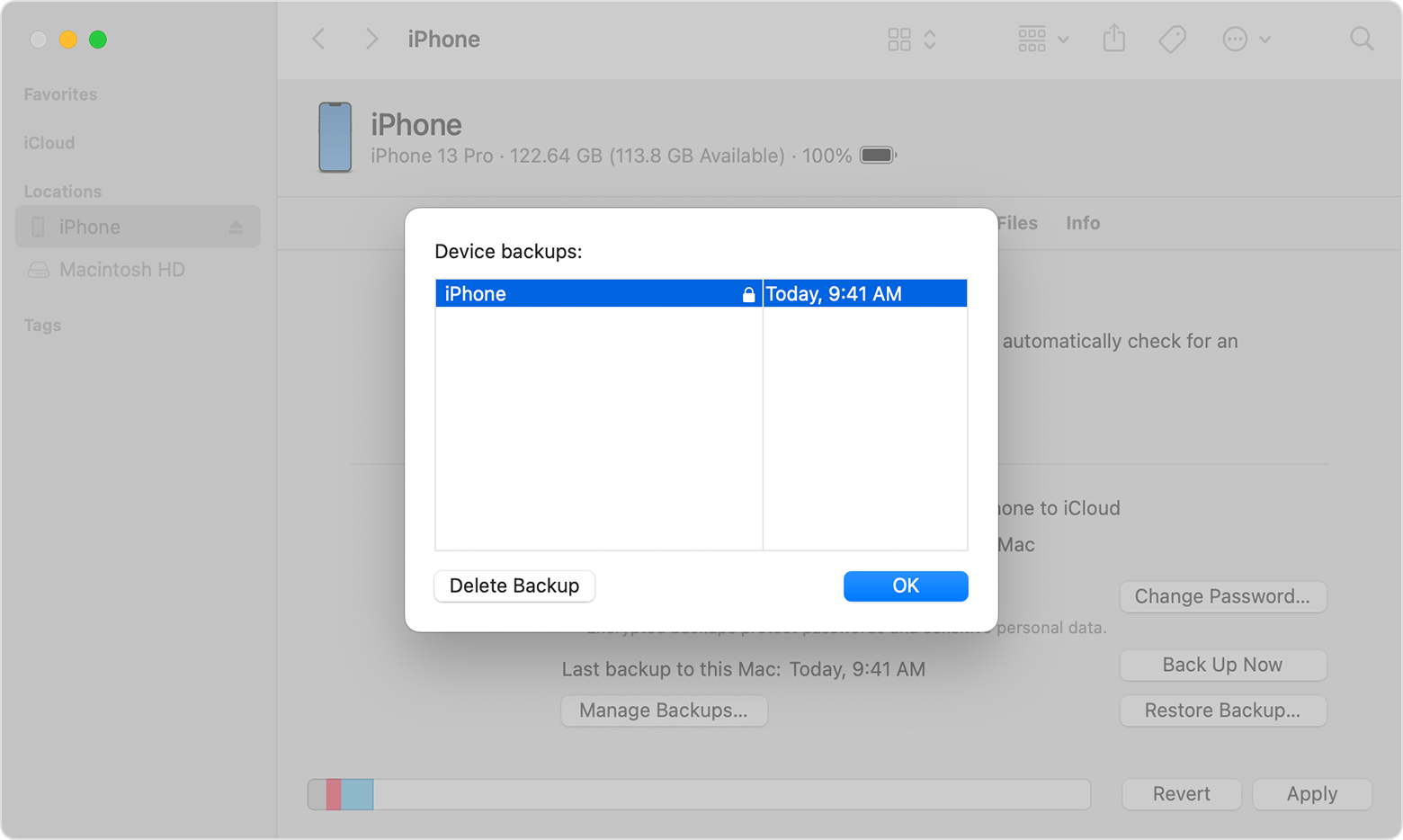
- روی OK کلیک کنید تا پنجره پشتیبان بسته شود.

بررسی کنید که آیا نسخه های پشتیبان شما رمزگذاری شده است یا خیر
اگر Finder یا iTunes را برای رمزگذاری نسخههای پشتیبان خود تنظیم کردهاید، کادر انتخاب «Encrypt local backup» در برگه General یا Summary علامت زده میشود.
همچنین می توانید ببینید که آیا یک نسخه پشتیبان خاص رمزگذاری شده است یا خیر:
- در مک با macOS Catalina 10.15 یا بالاتر، Finder را باز کنید، روی زبانه General کلیک کنید، سپس روی Manage Backups کلیک کنید. شما باید لیستی از نسخه های پشتیبان خود را ببینید. در مک با macOS Mojave 10.14 یا نسخههای قدیمیتر، یا در رایانه شخصی با iTunes، از نوار منو در بالای پنجره iTunes، Edit > Preferences را انتخاب کنید، سپس روی تب Devices کلیک کنید.
- به دنبال یک قفل
 در کنار پشتیبان باشید. اگر قفلی مشاهده کردید
در کنار پشتیبان باشید. اگر قفلی مشاهده کردید  ، نسخه پشتیبان رمزگذاری شده است.
، نسخه پشتیبان رمزگذاری شده است. - روی OK کلیک کنید تا پنجره پشتیبان بسته شود.

رمزگذاری پشتیبان را خاموش کنید
برای غیرفعال کردن رمزگذاری پشتیبانگیری، تیک گزینه «Encrypt local backup» را در Finder یا iTunes بردارید و رمز عبور را وارد کنید. اگر رمز عبور خود را به خاطر نمی آورید، دو گزینه دارید:
- اگر حساب iCloud دارید، میتوانید از iCloud برای پشتیبانگیری و بازیابی استفاده کنید .
- نحوه بازنشانی رمز عبور پشتیبان خود را بیاموزید .
اطلاعات مربوط به محصولاتی که توسط اپل تولید نشدهاند، یا وبسایتهای مستقلی که توسط اپل کنترل یا آزمایش نشدهاند، بدون توصیه یا تأیید ارائه میشوند. اپل هیچ مسئولیتی در رابطه با انتخاب، عملکرد یا استفاده از وب سایت ها یا محصولات شخص ثالث ندارد. اپل هیچ اظهارنظری در مورد صحت یا قابلیت اطمینان وب سایت شخص ثالث نمی کند. برای اطلاعات بیشتر با فروشنده تماس بگیرید .